Déplacement dans une présentation
Déplacements avec les touches :
Home ou Début : Première diapositive
Fin : Dernière diapositive
TAB : permet de sélectionner et de passer d’un objet à l’autre sur une diapositive
Affichage d’une présentation
Modifier le mode d’affichage
Les modes d’affichage sont disponibles sous l’onglet Affichage dans le groupe Affichage des présentations ou sur la barre d’état juste à gauche de la barre de zoom.
Il y a 6 modes d’affichage différents.
Mode normal
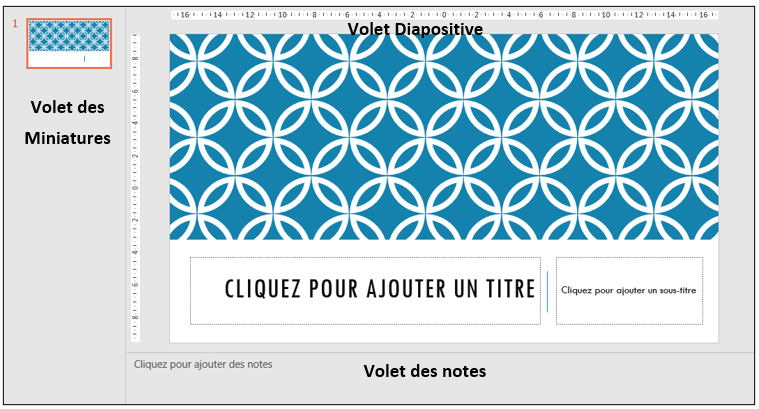
- Le mode Normal est l’affichage par défaut. Il est idéal pour entrer du texte, insérer des éléments graphiques, ajouter des sons et des animations, etc.
- On peut modifier la taille des volets à l’aide de la souris
- Pour réafficher des volets masqués, cliquer à nouveau sur le mode d’affichage Normal
- En mode Normal il est possible de sélectionner plusieurs diapositives à partir du volet des miniatures (MAJ ou CTRL)
Mode Trieuse de diapositives

- Affichage qui offre une vue d’ensemble de toutes les diapositives de la présentation sous forme de miniatures.
- Ce mode est idéal pour réorganiser les diapositives, en supprimer ou en ajouter.
- En mode Trieuse il est possible de sélectionner plusieurs diapositives (MAJ ou CTRL)
- Un double-clic sur une miniature l’affiche en mode Normal
Mode Page de notes

- Affichage qui offre un aperçu de la diapositive et l’espace réservé aux notes insérées dans le volet des notes.
- Avantages pour les notes : On peut insérer des éléments graphiques comme des images dans les notes et on peut voir l’espace qui peut être utilisé.
Mode Lecture et Mode Diaporama
- Affichage qui permet de visionner la présentation sous forme de diaporama comme le verrait l’assistance. On voit les animations, on entend les sons, etc.
- Le mode Diaporama occupe tout l’écran
- Le mode Lecture affiche la présentation à l’intérieur de la fenêtre, on conserve la barre de titre et la barre d’état
- ECHAP permet de sortir d’un de ces deux modes et revenir dans le mode précédent.
Mode Plan
Sert à travailler principalement sur le texte sans se soucier de l’aspect visuel des diapositives. Le volet texte s’affiche à gauche, il remplace le volet des miniatures du mode Normal. Tout le texte est affiché dans le volet pour chaque diapositive.
Modifier la dimension de l’affichage
Zoom dans la barre d’état
Visionnement d’un diaporama
F5 : Affiche le diaporama à partir de la première diapositive
MAJ+F5 : Affiche le diaporama à partir de la diapositive en cours ou clic dans la barre d’état sur le bouton Diaporama
Sur l’onglet Diaporama, les options sont également disponibles.

Les actions possibles lors du visionnement d’un diaporama :
PAGE SUIV. ou ENTRÉE ou Clic de souris ou ↓ : Introduit l’élément suivant
PAGE PRÉC. ou ↑ : Introduit l’élément précédent (on recule)
B : Affiche un écran noir
W : Affiche un écran blanc
ECHAP (Esc) : Met fin au diaporama
Le mode présentateur
Pour optimiser vos présentations orales, utilisez le mode Présentateur accessible avec le raccourci ALT+F5.
Afficher une diapositive spécifique lors du visionnement
- Bouton dans la Barre de menu contextuel (coin inférieur gauche 4e bouton, les miniatures s’affichent alors, il suffit de cliquer sur la diapositive à afficher)
- Menu contextuel / Afficher toutes les diapositives / Cliquer sur la diapositive à afficher
- Taper le numéro de la diapositive et appuyer sur Entrée