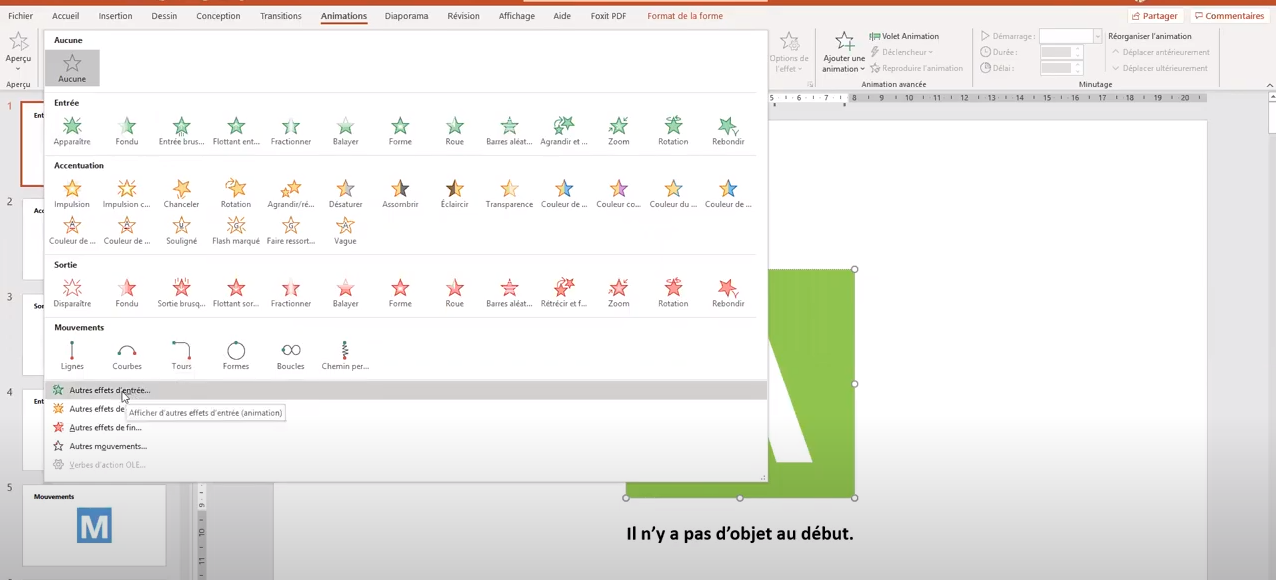Pour rendre les présentations PowerPoint plus dynamiques, il est possible d’appliquer des transitions animées, passage d’une diapositive à l’autre, et des animations à des objets présents sur les diapositives. Attention! À utiliser avec parcimonie.
Enchaînement des diapositives
L’enchaînement des diapositives c’est le passage d’une diapositive à une autre. Pour décider de la façon dont les diapositives passent de l’une à l’autre, on définit une transition. Il s’agit d’une animation qui transforme le passage à la diapositive suivante.
On peut définir les éléments suivants :
- un effet;
- une durée;
- un son;
- un moment de transition.
Définir la transition entre les diapositives
- Sélectionner les diapositives si on ne veut l’appliquer qu’à quelques-unes.
- Pour une transition identique à toutes les diapositives, ne pas sélectionner.
- Activer l’onglet Transition / Groupe Transition vers cette diapositive / Galerie de transitions
- Bouton Options d’effet permet de choisir une variante de la transition (ces options sont différentes en fonction de la transition choisie)
- Groupe Minutage permet de choisir un son, une durée et de décider si la transition se passe manuellement et/ou automatiquement (Après) après un délai précisé (il est possible de laisser les options Manuellement et Après activées en même temps)
- Une fois les différentes options appliquées, pour que la transition s’applique à toutes les diapositives, cliquer sur le bouton Appliquer partout
Supprimer une transition
- Sélectionner au besoin la ou les diapositives concernées. Pour toutes les diapositives, inutiles de sélectionner, on utilisera le bouton Appliquer partout.
- Activer l’onglet Transitions / Groupe Transition vers cette diapositive / sélectionner Aucune transition;
- Dans la zone du son, choisir Aucun son;
- Pour la transition automatique, décocher Après pour la désactiver;
- Au besoin, cliquer sur Appliquer partout;
Animation des objets
Tout ce qui est cliquable peut être animé dans une présentation.
Appliquer un effet d’animation aux objets
- Sélectionner l’objet (texte, forme, image)
- Activer l’onglet Animations / Groupe Animations / Galerie des effets d’animation / Cliquer sur l’effet à appliquer
Les animations se divisent en quatre catégories :
- Effets d’entrée (ou apparition)
Animation d’apparition de l’objet sur la diapositive. - Effets d’accentuation (ou emphase)
Animation qui porte l’attention sur l’objet par un changement de couleur, un mouvement, etc. - Effet de sortie (ou fin ou disparition)
Animation de disparition de l’objet de la diapositive. - Effet de mouvement (ou trajectoire)
Animation de mouvement de l’objet sur la diapositive.
Définir les paramètres d’une animation
Les animations peuvent être modifiées afin de préciser des options, le démarrage, la durée et le délai avant l’animation
Sélectionner l’élément comportant une animation / activer l’onglet Animations
- Options de l'effet (à droite de la galerie)
Le bouton Options de l'effet permet d’appliquer une variante à l’animation par défaut. Ces options sont différentes selon l’animation choisie.

- Démarrer
L’option Démarrer permet de spécifier si l’animation se produira :- au moment d’un clic de souris
- avec l’animation précédente (ou l’apparition de la diapositive)
- après l’animation précédente (ou l’apparition de la diapositive).
- Durée
La durée de l’animation est calculée par défaut par PowerPoint. Pour ralentir l’animation augmenter la durée et pour l’accélérer, diminuer la durée. - Délai
Le délai permet de préciser le temps d’attente avant que l’animation se lance. Cette option est souvent utilisée avec l’option Démarrer Avec ou Après la précédente.

- Dans le groupe Animation avancée, cliquer sur Déclencheur puis sur Sur clic de.
- Sélectionner l’objet qui servira de bouton pour lancer l’animation.
- Pour identifier le nom de l’objet que vous souhaitez transformer en bouton, utiliser le volet Sélection. S’il s’agit d’une partie d’un groupe, il faudra d’abord le retirer du groupe.
Dans le groupe Animation avancée, on peut préciser qu’un clic sur un objet de la diapositive déclenchera l’animation.
Ajouter une animation
Il est possible d’appliquer plusieurs animations à un même objet.
Pour ajouter une deuxième, troisième, quatrième, etc. animation, il faut utiliser le bouton Ajouter une animation du groupe Animation avancée.

- Sélectionner l’élément comportant une animation / activer l’onglet Animations / Bouton Ajouter une animation / Sélectionner l’animation à appliquer
Afficher la liste des animations d’une diapositive
Le volet des Animations permet de voir la liste des animations appliquées sur les différents objets de la diapositive. Pour afficher le volet :
- Activer l’onglet Animations / Groupe Animation avancée / Bouton Volet Animation
Supprimer une animation
- Dans le Volet Animation, cliquer sur l’animation à supprimer et appuyer sur SUPPR du clavier.
Modifier l’ordre des effets d’animation
- Dans le Volet Animation, glisser les animations ou utiliser les boutons du volet

Remplacer un effet d’animation
- Dans le Volet Animation, sélectionner l’animation à remplacer
- Activer l’onglet Animations / Groupe Animations / Cliquer sur l’effet de remplacement dans la galerie
Reproduire une animation
- Cliquer sur l’élément qui a l’animation à reproduire
- Activer l’onglet Animations / Groupe Animation avancée / Bouton Reproduire l’animation (clic ou double-clic)
- Cliquer sur l’objet qui doit recevoir l’animation
Si l’outil Reproduire est toujours activé à la suite d’un double-clic, appuyer sur Échap pour le désactiver.
Trajectoires
Il existe une animation de mouvement qu’on appelle aussi trajectoire. Il existe des trajectoires prédéfinies et des trajectoires personnalisées que l’on peut dessiner – La trajectoire devient un objet qu’on peut déplacer, redimensionner ou supprimer
Tracer une trajectoire personnalisée
- Sélectionner l’objet
- Activer l’onglet Animations / Galerie des effets d’animation / Catégorie Mouvement
- Sélectionner l’option Chemin personnalisé
- Tracer le chemin à main levée (bouton de souris enfoncée) ou en dessinant des lignes droites (en cliquant à des endroits de changement de direction)
- Pour arrêter la trajectoire, double-cliquer sur la diapositive.
Point de départ : VERT
Point d’arrivée : ROUGE
Durée des animations
Il est parfois difficile de définir le nombre de secondes nécessaires pour l’affichage d’un élément avant de lancer l’animation suivante. Si la présentation est jouée automatiquement, il est possible de définir le minutage « à l’œil » plutôt qu’avec des durées précises.
- Programmez toutes les animations au clic, après la précédente ou avec la précédente.
- Cliquez sur l’onglet Diaporama.
- Cliquez sur Vérifier le minutage.
- La présentation est lancée, il suffit de cliquer pour lancer chacune des animations lorsque le moment vous semble opportun.
- À la fin de la présentation, PowerPoint vous indiquera la durée totale et vous demandera si vous souhaitez enregistrer ce minutage.
- Si vous cliquez sur Oui, les animations joueront automatiquement.
- Si vous cliquez sur Non, toute l’étape de programmation de minutage sera annulée.
Présentation sur borne
Si l’on souhaite que les gens puissent cliquer sur des boutons d’actions ou des liens hypertextes, mais rien d’autre, on peut désactiver la possibilité de cliquer pour passer à la diapositive suivante :
- Affichez l’onglet Diaporama / groupe Configuration / bouton Configurer le diaporama
- Cochez l’option Visionné sur une borne (plein écran).
- Cliquez sur Ok.
Enregistrement d’une vidéo
Les présentations PowerPoint qui ont un minutage peuvent être enregistrées sous forme de fichier vidéo .mp4. Les éléments cliquables ne le sont plus en format vidéo.
Enregistrer la présentation sous le format Vidéo MPEG-4 (.mp4).
Une vidéo en format mp4 peut facilement être convertie en GIF animé à l’aide d’un convertisseur disponible sur Internet.
Convertisseur suggéré : https://www.online-convert.com/fr Choisir Convertisseur d’image et sélectionner Convertir en GIF. Vous pourrez sélectionner une vidéo pour en faire un GIF qui peut servir à créer une bannière publicitaire sur un site Web par exemple.