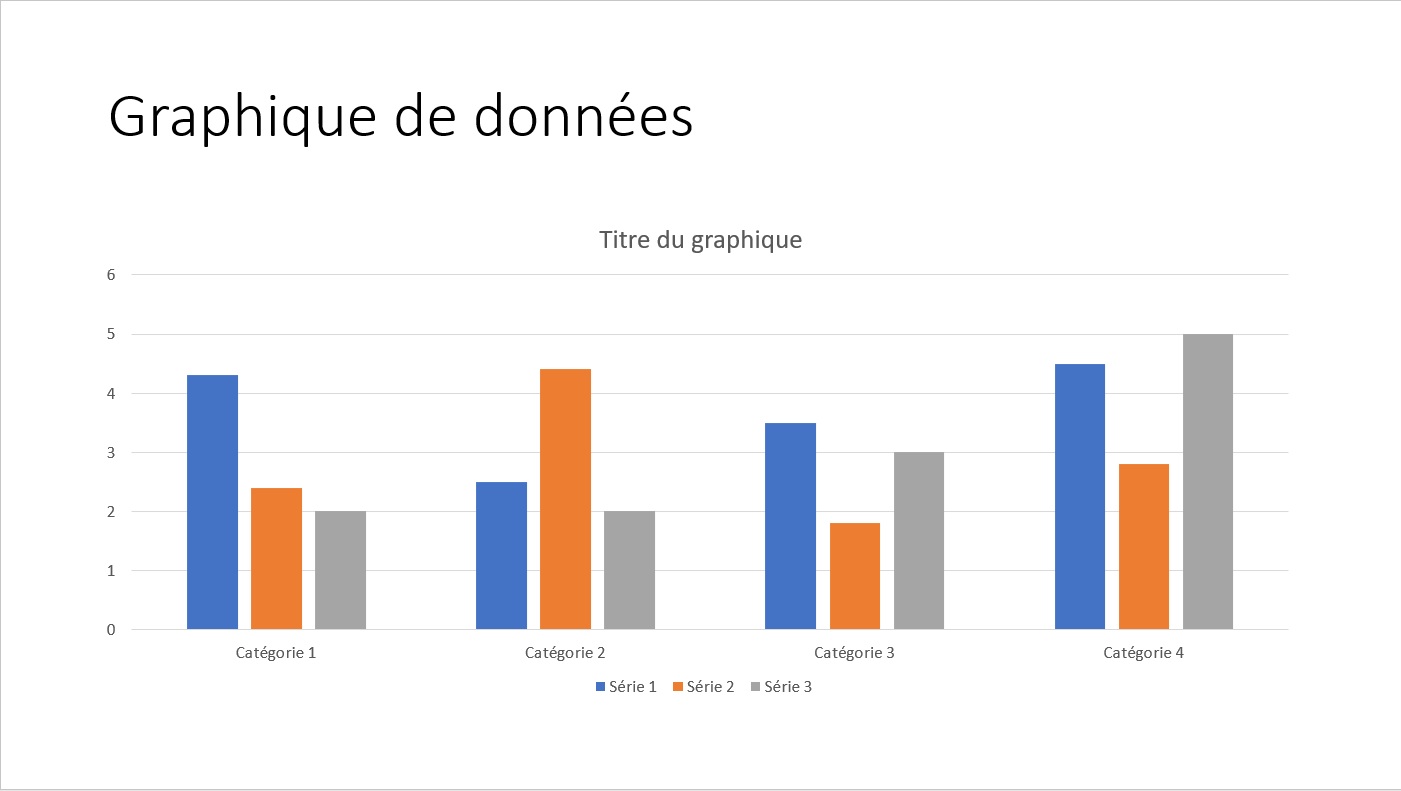Il est possible de créer le graphique de toute pièce dans PowerPoint ou d’insérer un graphique provenant d’Excel en conservant ou non une liaison avec le fichier Excel.
Créer un graphique de données
- Dans un espace réservé : cliquer sur l’icône

ou - Sans espace réservé : Onglet Insérer / Groupe Illustrations / Bouton Graphique

- Sélectionner la catégorie
- Cliquer sur le type de graphique à insérer pour voir le nom du graphique en infobulle et voir un aperçu du type de graphique
- Double-cliquer sur le graphique ou cliquer sur Insérer
À la création du graphique, PowerPoint affiche une grille de données (données fictives à remplacer) et insère un graphique
- Remplacer les données dans la grille
- Élargir des colonnes dans la grille au besoin
- Bouger le cadre bleu au besoin pour ajouter ou réduire le nombre de colonnes et de lignes
Il n’est pas nécessaire d’enregistrer le fichier Excel. Il suffit de fermer tout simplement la fenêtre, lorsque terminé. Les données et la grille sont enregistrées à l’intérieur du fichier PowerPoint.
Coller un graphique provenant d’Excel
Si un graphique est créé dans Excel, il est possible de l’insérer dans PowerPoint avec ou sans lien avec le fichier original.
- Ouvrir le classeur Excel contenant le graphique (activer le contenu)
- Sélectionner le graphique
- Appuyer sur CTRL + C dans Excel
- Afficher la diapositive et appuyer sur CTRL + V dans PowerPoint
Par défaut, lors du collage une liaison se crée entre le fichier Excel et le fichier PowerPoint.
Pour ne pas avoir de liaison, activer le bouton coller dans l’onglet Accueil ou en utilisant le menu contextuel et choisir une des options qui permet d’incorporer le graphique (pas de lien).
Si le graphique est lié et que des modifications sont apportées au graphique dans Excel, il faut parfois cliquer sur le bouton Actualiser les données de l’onglet Création pour mettre les données à jour.
Modifier les données d’un graphique
Pour modifier les données qui ont servi à construire le graphique :
- Activer l’onglet Création / Groupe Données / Bouton Modifier les données
Modifier le type d’un graphique
Pour changer le type de graphique :
- Activer l’onglet Création / Groupe Type / Bouton Modifier le type de graphique / Double-cliquer sur le modèle désiré.
Changer les données à afficher
Pour empêcher l’affichage de certaines données dans le graphique ou pour changer l’ordre d’affichage dans le graphique :
- Activer l’onglet Création / Groupe Données / Bouton Sélectionner les données
- Décocher les cases vis-à-vis les données à ne pas afficher
- Changer l’ordre à l’aide des flèches
Personnalisation des graphiques
Ajouter / supprimer des éléments de graphique
La façon la plus rapide pour ajouter ou supprimer des éléments du graphique c’est d’utiliser le bouton ![]() qui apparait à côté du graphique lorsque ce dernier est sélectionné.
qui apparait à côté du graphique lorsque ce dernier est sélectionné.
En ajoutant certains éléments, comme le titre du graphique ou des titres d’axe, du texte par défaut s’affiche. Il suffit alors de remplacer le texte par défaut.
Changer la disposition d’un graphique
Il existe des dispositions prédéfinies qui ajoutent ou suppriment différents éléments automatiquement dans le graphique. Pour appliquer une des dispositions disponibles :
- Activer l’onglet Création / Groupe Disposition du graphique / Bouton Disposition rapide (les choix varient en fonction du type de graphique)

Apparence des graphiques de données
Appliquer un style de graphique
Des styles prédéfinis de graphiques sont disponibles dans la galerie des Styles de graphiques. Également, il est possible de modifier les couleurs du graphique parmi les couleurs du thème actif.
Pour appliquer un style de graphique :
- Activer l’onglet Création / Groupe Styles du graphique / Galerie
Pour modifier les couleurs du graphique :
- Activer l’onglet Création / Groupe Styles du graphique / Modifier les couleurs
Le bouton à droite du graphique ![]() permet également d’accéder à ces options.
permet également d’accéder à ces options.
Sélectionner un élément du graphique
Pour sélectionner un élément du graphique, il suffit de cliquer sur l’élément.
Appliquer une mise en forme aux éléments d’un graphique
Pour appliquer des mises en forme personnalisées aux éléments du graphique :
- Sélectionner l’élément à mettre en forme
- Activer l’onglet Format / Groupe Sélection active / Bouton Mise en forme de la sélection (ou double-clic sur l’élément)
- Le volet apparait et toutes les options disponibles sont accessibles.