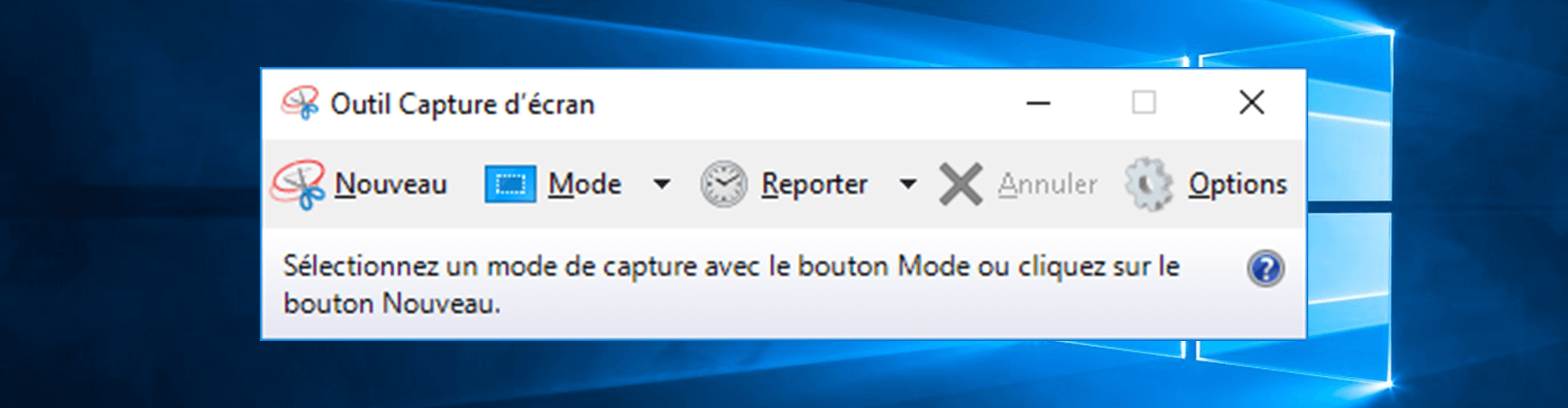Windows permet de capturer une image qui reflète exactement ce qui apparaît à l’écran. On peut effectuer une capture complète de l’écran, seulement celle d’une boîte de dialogue ou d’une partie de l’écran. Selon la méthode utilisée, l’image créée peut être automatiquement copiée dans le presse-papier Windows et peut être collée dans un document Word ou tout autre logiciel où le collage d’une image est possible.
Touche ImpÉc
Le moyen le plus rapide d’effectuer une capture d’écran consiste à cliquer sur la touche ImpÉc. Windows prend alors une photo de tout ce qui est visible sur votre écran à cet instant et la place en mémoire.
Pour coller cette capture dans Word, Excel, PowerPoint ou toute autre application le permettant, il suffit de faire le raccourci clavier Ctrl+V (coller). Cela colle l’image de la capture d’écran au point d’insertion. Remarquez que dans la plupart des applications, l’image collée ne sera pas à sa taille maximale. Il est possible d’apporter des ajustements à la taille de l’image par la suite. Nous y reviendrons plus tard.
Une deuxième façon de faire une capture d’écran consiste à ne capturer que la fenêtre d’application active. Pour cela, vous n’avez qu’à cliquer et maintenir la touche Alt enfoncée avant de cliquer sur ImpÉc.
| En résumé : ImpÉc = capture d’écran complet et ALT+ImpÉc = capture de la fenêtre active. |
Si vous avez besoin d’enregistrer votre image directement sous forme de fichier image, vous pouvez coller votre capture d’écran dans l’application Paint de Windows et sauvegarder votre fichier dans l’un des formats proposés. Nous reviendrons aux formats d’images plus loin. D’ici-là, si vous êtes dans le doute, utilisez le format PNG.
Outil Capture d'écran de Windows
Il arrive très souvent que l’on ait besoin de capturer seulement une partie de l’écran ou d’une fenêtre pour l’inclure dans un document, une présentation ou un courriel. Dans ce cas, l’application Outil Capture d'écran, disponible dans les Accessoires de Windows, est toute désignée :
- Cliquez sur le bouton Démarrer de Windows ou sur la touche Windows;
- Dans la boite texte tapez les lettres : c a p t
- Vous verrez au haut de la liste l’application : Outil Capture d'écran lancez-la en cliquant dessus avec le pointeur ou en appuyant sur Entrée;

- Cliquez sur la flèche déroulante à droite de Mode, et sélectionner Capture rectangulaire;
- Positionnez la croix de sélection en haut à gauche de votre zone à sélectionner;
- Cliquez et glissez le rectangle de sélection jusqu'en bas à droite de votre sélection;
- Cliquez Ctrl+S pour sauvegarder votre image sélectionnée;
- Nommez votre image et sauvegardez-la dans votre dossier personnel;
- Utilisez le format par défaut PNG. Nous reviendrons aux formats d’images plus loin;
- Répétez cette procédure chaque fois que vous devez capturer une partie d’écran.
Notez que la capture est automatiquement copiée dans la mémoire de votre ordinateur et est prête à être collée dans tout logiciel ou application qui le permet comme Word, PowerPoint, Paint, etc. Vous n'êtes donc pas obligés de sauvegarder l'image en tant que fichier. Il est recommandé de le faire si vous prévoyez utiliser cette image à nouveau ou dans plusieurs documents.
Capturer un menu déroulant
Si vous voulez capturer un menu déroulant, vous ne pourrez pas le faire avec l'outil Capture puisque lorsque vous voudrez ouvrir l'outil, votre menu se refermera. Il vous faut donc geler le menu déroulant à l'écran avant d'utiliser l'outil Capture.
- Lancez l'outil Capture d'écran;
- Cliquez sur le bouton Nouveau afin de désactiver la capture, au besoin;
- Affichez votre menu déroulant;
- Utilisez la combinaison de touches Ctrl+ImpÉc. Elle aura pour effet de geler votre écran avec le menu déroulant affiché. De plus, elle réactivera l'outil Capture;
- Positionnez la croix de sélection en haut à gauche de votre zone à sélectionner;
- Cliquez et glissez le rectangle de sélection jusqu'en bas à droite de votre sélection;
- Cliquez Ctrl+S pour sauvegarder votre image sélectionnée;
- Nommez votre image et sauvegardez-la dans votre dossier personnel;
Applications spécialisées
Il existe plusieurs applications spécialisées pour effectuer des captures d’écran, soit en images ou même en vidéo pour enregistrer vos actions à l’écran, que vous pouvez installer sur votre ordinateur personnel. Certaines sont gratuites, d’autres payantes.
L’une des applications les plus populaires et performante est l’application Snagit de TechSmith. Une autre est Skitch, des mêmes développeurs que le logiciel Evernote.