OneDrive vous permet de stocker vos fichiers personnels au sein d'un emplacement unique, de les partager avec d'autres personnes et d'y accéder à partir de n'importe quel appareil connecté à Internet.
Table des matières
Création de dossiers pour le cours
Enregistrement automatique
Ouvrir un fichier depuis OneDrive
Partager un fichier
Dans l’accueil du portail Office 365, cliquez sur l’icône suivant :
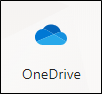
Vous disposez d’un espace réseau de 1 To sur le nuage de Microsoft.
Partout où vous avez accès à Internet, vous avez accès à votre OneDrive. Vous aurez donc toujours la possibilité d’accéder à vos fichiers, peu importe où vous vous retrouvez.
Création de dossiers pour le cours
Dans OneDrive, il est important de classer de façon appropriée les différents fichiers qui s'y retrouveront.
- Pour créer des dossiers, cliquez sur le bouton Nouveau / Dossier

- Donnez un nom approprié au dossier
- Cliquez sur Créer.
Pour créer un dossier à l'intérieur d'un dossier parent :
- Cliquez sur le dossier parent pour retrouver à l'intérieur
- Reprenez la procédure pour créer un dossier.
Pour le cours, créez les dossiers suivants :
- Logiciels
- Introduction
- Word
- PowerPoint
Si vous souhaitez créer d’autres dossiers en cours de session pour mieux organiser votre espace, n’hésitez pas à le faire. Par exemple, dans un volet vous aurez des notes de cours, des fichiers de démonstrations et des exercices. Vous pourriez donc créer autant de dossiers pour ces différents éléments.
Vous devrez enregistrer dans le nuage, les exercices, travaux et examens du cours. Soyez organisé, vous serez évalués à ce sujet.
Enregistrement automatique
Lorsque vous travaillez sur un fichier enregistré sur votre OneDrive, il s’enregistre automatiquement en cours de travail.
Enregistrez toujours un nouveau fichier fourni par l’enseignante ou un nouveau fichier Word que vous créez dans votre espace OneDrive.
- Ouvrez le fichier de l’emplacement de départ.
- Sélectionnez Enregistrer sous dans le logiciel
- Sélectionnez le OneDrive - Collège Lionel-Groulx (vous devriez voir votre adresse courriel utilisant votre numéro d’admission plutôt que votre nom comme c’est le cas pour les enseignants)

- Nommez le fichier avec votre identifiant, par exemple
- Sélectionnez le dossier de votre OneDrive dans lequel vous souhaitez enregistrer votre travail
- Cliquez sur Enregistrer.

- Au retour dans Word, vérifiez que l'enregistrement automatique est activé dans le haut à gauche de la fenêtre de Word (on y voit un crochet s'il est activé).
L'enregistrement automatique est...

Vous n’avez plus à vous soucier d’enregistrer votre fichier. Word et OneDrive s’en occupent pour vous. Plus jamais de fichier perdu ou égaré !
Ouvrir un fichier depuis OneDrive
Si vous souhaitez continuer de travailler sur un fichier enregistré sur votre OneDrive, voici les étapes à suivre :
Méthode 1
- Dans votre OneDrive, cliquez sur le fichier pour l'ouvrir dans l'application en ligne
- Si la version du logiciel en ligne vous suffit, apportez les modifications directement
- Si la version de bureau est nécessaire, cliquez sur l'option Ouvrir dans l'application de bureau

- Si l'option n'est pas apparente en haut à droite, allez dans Fichier/Information et l'option s'y retrouve.
- Autorisez l’ouverture de l’application de bureau Word en cliquant sur Ouvrir Word (ou l'application nécessaire) dans la boite de dialogue qui s’affiche

- Votre fichier devrait s'ouvrir dans Word (ou dans l'application nécessaire)
- Dans le navigateur, fermez la boîte de dialogue suivante en cliquant sur le X dans le coin supérieur droit

- Il est conseillé de fermer l’onglet du navigateur qui affiche votre document dans la version en ligne de l’application, mais cela ne vous empêchera pas d’y travailler dans l’application de bureau.
- Vérifiez que l’enregistrement automatique est toujours activé puis continuez votre travail.
La langue des applications en ligne
Si la langue des applications en ligne est l’anglais et que vous souhaitez les afficher en français, rendez-vous sur le portail office.com, puis suivez les étapes suivantes :
- Aller dans Onedrive, et cliquer sur la roue d’engrenage (en haut à droite)
- Cliquer sur OneDrive Settings (Paramètres de votre espace OneDrive)
- Cliquer ensuite sur More Settings (Autres paramètres)
- Cliquer sur Language Settings (Paramètres de langue)
- Cocher French (Français)
- Cliquer sur Ok tout en bas.
Et l’interface des applications en ligne sera en français!
Méthode 2
- Affichez le dossier contenant le fichier à ouvrir
- Cliquez à gauche du nom du fichier dans le cercle qui apparaît au survol de votre souris

- Cliquez sur l’option Ouvrir dans le menu OneDrive
- Sélectionnez l’application à utiliser.
- Ouvrir dans le navigateur : ouvre le fichier dans l’application en ligne
- Ouvrir dans l’application : ouvre le fichier dans l’application de bureau

- Si vous choisissez l’application de bureau, autorisez l’ouverture de l’application de bureau Word en cliquant sur Ouvrir Word (ou l'application nécessaire) dans la boite de dialogue qui s’affiche

Partager un fichier
Le partage des fichiers
Pour partager un fichier ou un dossier, l’option se retrouve à plusieurs endroits. En voici quelques-uns.
Si vous êtes en train de travailler dans un fichier Word en ligne ou de bureau par exemple, l’option s’affiche en haut à droite. Recherchez ce bouton :

Si vous êtes dans OneDrive, en pointant le nom du fichier ou du dossier, à sa droite, vous verrez l’icône de partage suivant :

Si vous sélectionnez le fichier ou le dossier en cliquant dans le cercle à droite du nom, l’option de partage apparaît dans la barre de menu en haut.

Sélection du fichier

Options du menu
Partager pour consultation seulement
Si vous souhaitez partager du contenu avec d’autres personnes sans que ces dernières puissent le modifier, suivez la procédure suivante. Il est possible de partager des dossiers ou des fichiers.


Par défaut, l’option de partage est pour toute personne avec qui le lien est partagé et ces personnes auront le droit de consulter le contenu sans pouvoir le modifier

La boite « Envoyer le lien » permet d’entrer des adresses courriel dans la section où il est écrit Entrez un nom ou une adresse de courrier. Vous pouvez utiliser le nom de la personne (étudiant ou enseignant) avec qui vous souhaitez partager ou des adresses courriel externes au Collège, un message dans l’emplacement « Ajoutez un message (facultatif) ». Cliquer ensuite sur Envoyer. Un courriel est envoyé aux adresses indiquées avec le message, s’il y a lieu.


Si vous souhaitez plutôt partager avec plusieurs personnes, vous pouvez utiliser le bouton Copier le lien et le coller là où vous le voulez. En cliquant sur ce bouton, OneDrive créera un lien que vous pourrez faire parvenir aux personnes de votre choix et qui leur permettra de consulter votre contenu partagé.

Si vous utilisez Outlook, vous pouvez utiliser le bouton Outlook pour ouvrir cette application et un courriel sera automatiquement créé avec le lien vers votre contenu dans le message. Il ne vous restera qu’à ajouter les adresses de courriel, peaufiner le message et l’envoyer à tous ceux qui pourront consulter votre contenu.
Partager pour travailler en collaboration
Si vous souhaitez partager du contenu avec d’autres personnes tout en leur permettant de le modifier, suivez la procédure suivante.
Cliquez dans la partie supérieure de la boite de dialogue, sous le titre :

La fenêtre suivante s'affichera :

Ouvrir en mode révision uniquement
Si vous permettez aux gens de modifier votre document, mais souhaitez voir toutes les modifications, activer l’option « Ouvrir en mode révision uniquement. » (Une couleur par personne sera visible/on peut identifier qui fait les modifications s’ils sont connectés à leur compte Microsoft).
Définir la date d’expiration
Si vous souhaitez donner accès à d’autres personnes, que ce soit en mode consultation seulement ou modification, vous pouvez définir une date à partir de laquelle, ces personnes n’auront plus accès.
Définir le mot de passe
Si vous souhaitez qu’un mot de passe soit nécessaire pour consulter et/ou modifier le fichier, définissez-en un dans cette zone. Pensez à le partager avec ceux qui doivent accéder au fichier.

Bloquer le téléchargement
Si vous partagez du contenu pour consultation seulement, vous pouvez accéder à la boite de dialogue précédente (Paramètres du lien) pour empêcher les gens de télécharger les éléments partagés.
- Activer l’option Bloquer le téléchargement.
Si vous partagez le contenu et autorisez la modification, il ne sera pas possible d’empêcher le téléchargement.

Appliquer
Cliquez sur Appliquer lorsque toutes les options souhaitées sont activées.
Copier ensuite le lien ou envoyer par Outlook ou par OneDrive le lien pour le faire parvenir aux personnes avec ces nouvelles options.

Arrêter le partage
Pour arrêter le partage, accédez à OneDrive et sélectionnez l’élément partagé dans OneDrive ou ouvrez le fichier s’il s’agit d’un fichier.
- Cliquez sur Partager et dans la boite de dialogue, cliquez sur les trois … puis cliquer sur l’option Gérer l’accès.

- À droite du lien de partage, cliquez sur les …

- À droite du lien de partage, cliquez sur le X pour supprimer le lien.

- Confirmez la suppression du lien dans la boite de dialogue qui s’affiche.

Notes sur le partage
Lorsque vous autorisez la modification, les personnes avec lesquelles vous établissez le partage peuvent modifier, ajouter ou supprimer des fichiers dans un dossier partagé. Les destinataires peuvent transférer le lien, modifier la liste des personnes qui partagent les fichiers ou le dossier, et changer les autorisations des destinataires. Si vous partagez un dossier, les personnes disposant des autorisations de modification peuvent copier, déplacer, modifier, renommer, partager et supprimer n’importe quel élément du dossier.
Si vous désactivez cette case à cocher, les utilisateurs peuvent afficher, copier ou télécharger vos éléments. Ils peuvent aussi transférer le lien à d’autres utilisateurs. Ils ne peuvent toutefois pas modifier la version sur votre OneDrive.
Lorsque vous partagez des dossiers avec des autorisations de modification, les personnes avec lesquelles vous avez établi le partage peuvent ajouter les dossiers partagés à leur propre espace OneDrive. Cela leur permet de conserver le dossier avec leurs propres dossiers et éléments, de déplacer aisément des éléments entre les dossiers et de travailler plus facilement dessus en mode hors connexion. Les modifications qu’elles apportent sont synchronisées avec le dossier partagé de sorte que toute personne ayant accès au dossier est à jour.