Les liste à puces et numérotées permettent de lister des éléments ou des procédures à suivre de façon claire et facile à suivre. Il est donc important de maîtriser leur usage.
Voici une vidéo (un peu longue) qui vous présente l'insertion de liste à puces, à numéros et à plusieurs niveaux dans un document Word et quelques modifications possibles. Elles sont aussi détaillées dans l'article sous la vidéo.
Création de listes simples
Créer une liste à puces ou à numéros
On peut créer une liste à puce à partir d’une ligne vide ou sélectionner le texte et appliquer une liste à puces ou à numéros.
Activer la liste
- Si nécessaire, sélectionnez le texte ou positionnez le point d’insertion sur une ligne vide.
- Activer l’onglet Accueil / groupe Paragraphe / bouton Puces ou bouton Numérotation.
- Si nécessaire, saisir les éléments de la liste.

Le style Paragraphe de liste est automatiquement appliqué aux éléments de la liste à puces et l’espace entre les différents éléments n’est pas appliqué comme le seraient les paragraphes du style Normal.
Appuyer deux fois sur ENTRÉE pour désactiver la liste à puces et revenir au Style Normal après une liste.
Pour changer l’ordre des puces MAJ+ALT+↓ (déplace vers le bas) ou MAJ+ALT+↑ (déplace vers le haut).
Pour changer le retrait de paragraphe de la liste à puce, faire un clic droit n’importe où dans la liste et sélectionner l’option Ajuster les retraits de la liste.
On peut également jouer avec les indicateurs de retrait sur la règle après avoir sélectionné la liste entière.

Créer une liste en cours de frappe
Les éléments suivants peuvent créer une liste à puce automatique s’ils sont suivis d’une tabulation ou d’un espace
- Le chiffre 1 suivi d’un point ou d’une parenthèse
- La lettre a suivi d’un point ou d’une parenthèse
- Le caractère >
- Le caractère *
- Le caractère -
- Tous les caractères de la police Wingdings.
Conserver l’espacement régulier dans la liste
- Sélectionner les éléments de la liste.
- Lancer la boîte de dialogue Paragraphe.
- Désactiver la case à cocher « Ne pas ajouter d’espace entre les paragraphes du même style ».
- Au besoin changer l’espace avant/après.
Pour tout le document
- Modifier la même option, mais dans le style Paragraphe de liste.
Insérer un paragraphe dans une liste
Parfois, à l’intérieur même d’une liste, on peut avoir besoin d’insérer un paragraphe de texte. Dans ce cas, il convient d’aligner le texte du paragraphe inséré avec le texte de la puce qui le précède.
Exemple :
- Texte de la première puce
Paragraphe de texte en lien avec la première puce. - Texte de la deuxième puce
Procédure :
- Déplacer le point d’insertion à la fin de l’élément de la liste et appuyer sur ENTRÉE.
- Saisir ou coller le texte à insérer.
- Désactiver la numérotation ou la puce en cliquant sur le bouton Puces ou Numérotation.
- Appuyer sur CTRL+R (retrait gauche) jusqu’à ce que le paragraphe soit aligné avec le texte de la puce précédente.
Personnalisation d’une liste
Changer le style de la puce
Onglet Accueil / bouton Puces / option Définir une puce.

Choisir un caractère wingdings comme puce
En cliquant sur Symbole…, on a accès à une boîte de dialogue permettant de voir les symboles disponibles pour toutes les polices de caractères installées. Sous PC, chaque symbole est identifié par un numéro. Pour chercher un symbole par numéro :
- Sélectionner d’abord la police de caractères dans la liste déroulante Police
- Taper le numéro du caractère la zone Code du caractère
- Le symbole sera sélectionné. Il suffit de cliquer sur Ok pour l’utiliser.

Changer le style de numérotation
Onglet Accueil / bouton Numéro / option Définir un nouveau format de numérotation

Changer le numéro de départ
- Déplacer le point d’insertion au début du paragraphe
- Onglet Accueil / Bouton Numérotation / Définir la valeur de numérotation (ou menu contextuel dans la liste à numéro)
- Entrer le nouveau numéro dans l'espace Définir la valeur sur
- Cliquer sur OK.

Ajuster la position des numéros ou du texte d’une liste
En utilisant les indicateurs de retrait sur la règle :

En entrant des mesures précises :
- Afficher le menu contextuel d’une puce ou d’un numéro et sélectionner Ajuster les retraits de la liste
- Spécifier les positions et appuyer sur OK
Création de liste à plusieurs niveaux
Si la liste créée nécessite plusieurs niveaux de puces ou de numéros, il est plus approprié d’utiliser le bouton Liste à plusieurs niveaux.

Plusieurs listes prédéfinies existent.
Pour changer de niveau dans une liste à plusieurs niveaux :
- Passer à un niveau inférieur : TAB ou Onglet Accueil / groupe Paragraphe / bouton Augmenter le retrait

- Passer à un niveau supérieur: MAJ+TAB ou Onglet Accueil / groupe Paragraphe / bouton Diminuer le retrait

Pour arrêter une liste à plusieurs niveaux, appuyer sur Entrée autant de fois que nécessaire. En fonction du niveau, plusieurs appuis sur la touche Entrée peuvent être nécessaires.
Liste à plusieurs niveaux associée aux styles de titres
Pour numéroter rapidement les titres d’un rapport, on peut appliquer une liste à plusieurs niveaux qui s’associe aux styles de titres : Titre 1, Titre 2, Titre 3, etc. Bien entendu, il faut utiliser les styles de titres dans le document pour que cette liste ait un impact sur le document.
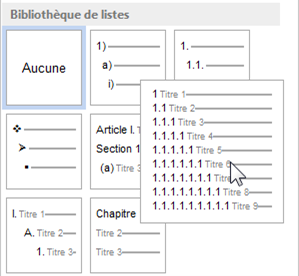
Certains titres dans un long document, ne doivent pas avoir de numérotation, c’est le cas entre autres des titres comme Introduction, Conclusion, Médiagraphie, etc. Il suffit alors de désactiver le bouton activé de puces ou de numérotations individuellement pour chaque titre.
Ajuster les retraits des listes à plusieurs niveauX
Pour changer le retrait de paragraphe de la liste à puce ou à numéros à plusieurs niveaux, faire un clic droit n’importe où dans la liste et sélectionner l’option Ajuster les retraits de la liste.
La boîte de dialogue est légèrement plus complexe que celle des listes simples. Il faut modifier les retraits et les autres paramètres pour chaque niveau individuellement.
Il est également possible de créer sa propre liste à plusieurs niveaux basée sur une liste existante en ouvrant le bouton des listes à plusieurs niveaux et en sélectionnant l’option Définir une nouvelle liste à plusieurs niveaux.
