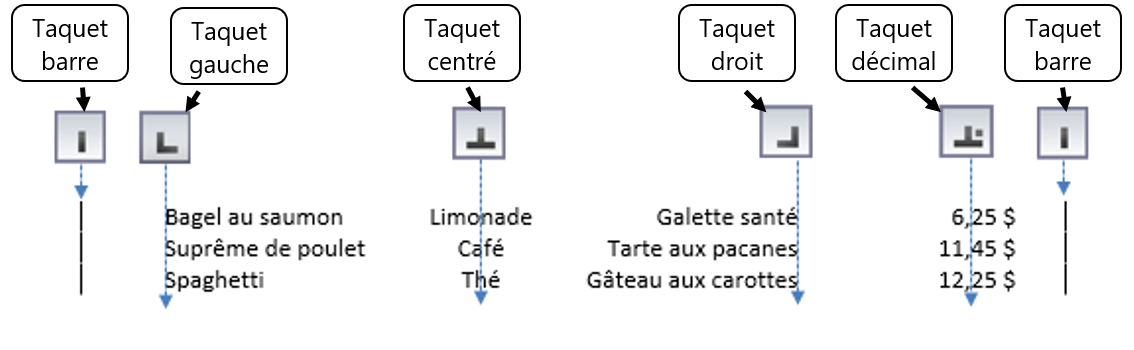Les tableaux ne sont pas le seul moyen d'aligner du texte. Word offre ce qu’on appelle des taquets de tabulations.
On utilise la touche TAB pour créer des alinéas au début d’un paragraphe ou pour disposer du texte en colonnes. Lorsque vient le temps de placer du texte en colonnes, il faut parfois insérer plusieurs tabulations pour que le texte soit bien aligné d’une ligne à l’autre. Pour éviter ceci, Word offre ce qu’on appelle des taquets de tabulations. Ils sont présents à gauche de la règle (la règle doit être affichée).

Par défaut, chaque appui sur la touche TAB mène au prochain taquet de tabulation gauche par défaut. Les taquets de tabulations par défaut ne sont pas visibles, mais ils sont situés à tous les 1,25 cm sur la règle. Dès qu’on pose un taquet de tabulation (visible celui-là), les taquets de tabulations par défaut qui précèdent le taquet visible sont ignorés.
Les taquets servent donc à aligner du texte en colonne, mais de façon plus précise et en contrôlant l’alignement (gauche, centré, droit, sur la décimale).
Le texte doit être précédé d’une tabulation, il faut donc appuyer sur la touche TAB avant d’écrire le texte. Il est impératif d’avoir autant de tabulations que de taquets sauf si la première colonne commence sur la marge de gauche.
Il existe quatre types de taquets pour aligner le texte différemment et un cinquième taquet qui permet de « dessiner » des lignes verticales, ce dernier n’a aucun effet sur l’alignement du texte et n’a pas besoin d’avoir une tabulation qui le précède.
Aperçu des taquets de tabulation

Poser une tabulation à partir de la règle
- Cliquer dans le paragraphe ou sélectionner tous les paragraphes
- Cliquer sur le sélecteur de taquet pour sélectionner le taquet voulu
- Cliquer sur le bord inférieur de la règle pour appliquer le taquet
- Positionner avec plus de précision avec ALT
Déplacer une tabulation sur la règle
- Cliquer dans le paragraphe ou sélectionner tous les paragraphes
- Déplacer le taquet (sans sortir de la zone de la règle)
- Positionner avec plus de précision avec ALT
Supprimer une tabulation à partir de la règle
- Cliquer dans le paragraphe ou sélectionner tous les paragraphes.
- Glisser le taquet à l’extérieur de la règle (vers le bas en dessous de la règle).
Poser des tabulations à partir de la boîte de dialogue
En plus d’offrir une grande précision, la pose de taquet à partir de la boîte de dialogue permet d’ajouter des points de suite de différents formats.

- Cliquer dans le paragraphe ou sélectionner tous les paragraphes
- S’assurer qu’un type de taquet est représenté à gauche de la règle
- Double-cliquer dans la zone blanche de la règle
- Cliquer sur effacer pour supprimer le taquet inséré pendant le double-clic
- Dans la case Position, entrer la position sur la règle
- Dans la zone Alignement, sélectionner le type de taquet
- Dans la zone point de suite, sélectionner les points de suite désirés
- Cliquer sur DÉFINIR
- Répéter les 4 dernières opérations pour poser d’autres taquets au besoin
- Cliquer sur OK
Modifier le type de tabulation
- Cliquer dans le paragraphe ou sélectionner tous les paragraphes
- Double-cliquer sur un taquet
- SÉLECTIONNER LE TAQUET dans la case Position
- Dans la zone Alignement et point de suite apporter les modifications
- Cliquer sur Définir puis OK
Supprimer toutes les tabulations
- Cliquer dans le paragraphe ou sélectionner tous les paragraphes
- Double-cliquer sur un taquet de tabulation
- Appuyer sur le bouton Effacer tout de la boîte de dialogue
Appliquer à nouveau le style Normal ou le style Sans interligne efface également tous les taquets
Copier les taquets de tabulations
- Sélectionner le paragraphe entier contenant les bons taquets
- Activer l’outil Reproduire la mise en forme (Onglet Accueil / groupe Presse-papiers)
- Cliquer dans le paragraphe qui doit recevoir les mêmes taquets